In the competitive digital world, it is challenging to stand out from the competition, so one has to pick powerful marketing strategies. Email marketing is in demand as it helps to send the newsletter and other custom mail to the target audience. Sendinblue is one such service that allows one to engage with a large number of audience, and so WordPress has also included this powerful platform in the form.
You can now easily organize all your newly generated leads and automate the marketing process through WPForms in Sendinblue. It has made it very easy to subscribe, unsubscribe or even delete users based on conditional logic with the addon. Sendinblue is a professional tool for email marketing that can customize the content so that your subscribers become your customers.
How to connect WPForms and Sendinblue in WordPress?
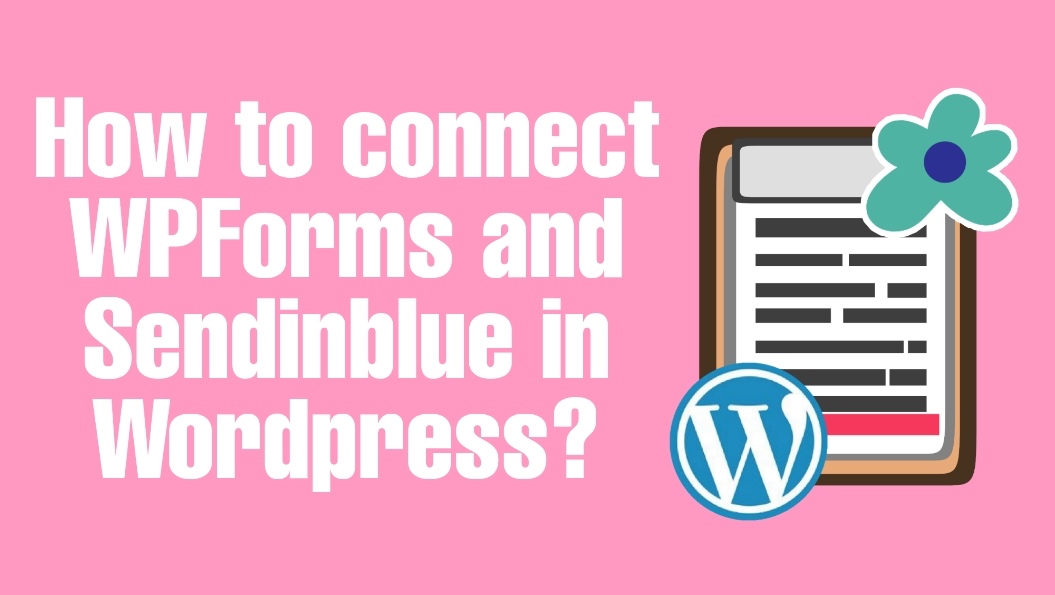
So, let’s check how to connect WPForms and Sendinblue in WordPress:
- The first most important thing is to check that WPForms is activated on your WordPress site. It is a must that your installed WPForms is licensed to integrate the Sendinblue addon.
- So, now you are required to integrate the Sendinblue addon in your WPForm. So, for that go to WPForms -> Settings -> Click on “Integrations” tab. You will get various options, and now you will be required to click on “Sendinblue”.
- Once the Sendinblue is integrated, click on it so that you can make changes further. The first step in it is to create an account so click on “Add New Account”.
- There are two fields on the screen: Sendinblue API Key and nickname for your Sendinblue account.
- One can get the Sendinblue API key after they create an account and login with the Sendinblue account. At the top right corner, there is the main menu which consists of a dropdown option. So, from the list, select SMTP and API to get the key to using Sendinblue in your WPForms.
- Once you get the API key, copy it and get back to your WPForms Settings and paste in the particular Sendinblue API key field.
- You are also required to enter the nickname, but it is not compulsory. In future, if you are willing to connect your WPForms with more than one Sendinblue account, it will prove helpful. So, it is advisable to give the nickname for identifying the Sendinblue account.
- Lastly, when you are done with everything, just click on the “Connect in Sendinblue” button, which will connect WPForm with Sendinblue.
- Once the Sendinblue is integrated with WPForms, it will change the status to green colour “Connected”.
Read these too:
WPForms: Is it Best Google Forms Alternative
How to integrate Sendinblue with WPForms?
On successful integration of Sendinblue with WPForm, it’s time to add Sendinblue in your WordPress Forms. One can add Sendinblue to the form by creating a new form or editing the existing conditions.
- So, to add Sendinblue, one needs to go to the Form builder -> Marketing -> Sendinblue. You will see a button that says “Add new Connection”, so click on it to add Sendinblue to your WPForm.
- Next, one will find an overlay form that will ask to enter the nickname that was givens when integrating Sendinblue. The nickname will help identify which Sendinblue account is added with the WPForms based on the nickname.
- If you have more than 1 Sendinblue accounts, there is a dropdown “Select Account”, which will show all the accounts. So, from the list, select the account which you wish to add to the form.
- One will find other option which says “Action to Perform”, where you need to select the option that will work with the user after the form is submitted.
- Based on the action selected, other additional settings are to be configured along with the WPForm. These options are an email that will have the user email address, a new email if the user has some other mail id and a list in which the subscriber is to be added. Here email and list are compulsory, and these configuration changes based on the selected action.
- There is also an option where custom fields can be added with the Sendinblue account. It will be available under the section “Custom Field Name”.
- Lastly, you need to save the form so that all settings can be saved, and the Sendinblue addon will be integrated with WPForms.
If you are also required to make your email marketing more useful and engaging based on the user, Sendinblue is the best option. The complete control of Sendinblue is in your hand, and thus you can easily map the field and take actions accordingly. It is effortless to integrate the Sendinblue account and add it to WPForms. So, if you want to increase the potential of your WordPress forms, go for Sendinblue.
