
As we all know, cloud drives are very convenient in today’s information age and our lives have become closely connected to various cloud services. With the development of the society, our data is spread across multiple online cloud drives, including OneDrive, Google Drive, Dropbox, MEGA, Amazon Drive, etc.
We all know it becomes hard for us to manage and transfer all those files because they are saved in different cloud storage accounts. However, we still can’t avoid managing and transferring important data across clouds. Luckily, this problem that has been bothering us for a long time has finally been solved by a service MultCloud.
Contents
What’s MultCloud?
MultCloud is an online cloud file manager service that can help manage multiple clouds into one. With its clear and easy to use interface, you can put multiple clouds into one within one login; and you can transfer/move/sync files across clouds directly without downloading and uploading.
Supported Clouds
If MultCloud does not support the cloud storage that you are using, it will become useless. Fortunately, it currently supports 33+ leading clouds, including personal clouds and business clouds. Full list of online storage services supported by MultCloud:
- G Suite
- Dropbox
- Dropbox for Business
- OneDrive
- OneDrive for Business
- FTP
- Amazon S3
- Box
- pCloud
- Flickr
- Google Photos
- NAS
- MediaFire
- MySQL
- HubiC
- Egnyte
- Putio
- SugarSync
- Backblaze
- Evernote
- Alfresco
- WebDav
- OwnCloud
- Cloudme
- Cubby
- MyDrive
- Yandex
- HiDrive
- ADrive
- WEB.DE
- BaiDu
Features
- Transfer Files across Clouds
Copy or move files directly from one cloud drive to another using “copy+paste”, instead of downloading them locally and uploading them manually. For example, you can copy files from Dropbox to OneDrive directly as you do through Windows Explorer, so that you can easily transfer files across clouds.
- Sync Data between Clouds
Two-way sync and 7 custom options in One-way sync meet all your needs to sync files or folders between two clouds. When you edit a file on one cloud, MultCloud will automatically sync the file to the target cloud.
- Offline Data Transfer
Since the whole transfer process is running on MultCloud’s server, you can turn off your computer and disconnect from the Internet once the transfer starts. After a while, you will see that the files have been successfully transferred from the source cloud to the target cloud.
- Public and Private Sharing
MultCloud allows cloud users to not only access all online files in the cloud from a single interface, but also to create public or private sharing links. And it supports viewing and sharing your files stored on multiple drives in one list.
Security
- 256-bit AES Encryption
MultCloud choose to apply SSL with 256-bit AES encryption in data transmission. It’s an advanced encryption technology that effectively protect your data from tampering, interception and cracking.
- Won’t Save your Data
MultCloud does not store user data in any form. When you try to access one of your cloud accounts through MultCloud, a connection is automatically established between MultCloud’s servers and the cloud drive you requested. It works like a channel and all the files and data you access through MultCloud will not be saved on your server.
- Add and Remove Clouds Anytime
You can add and remove clouds anytime because MultCloud respect your decision. When you decide to delete your account, all your will be cleared on its database.
You may like to read,
7 Best PPD (Pay Per Download) Sites App to Earn Money
Remotasks Review 2024- Is Remotasks Legit or Scam?
How to Use MultCloud?
Since it’s a web based cloud transfer and cloud sync service, it won’t ask you to download any package and install it on your computer. And what you have to do is create one MultCloud account. You can register it using your email address or you can log in directly with your Facebook or Twitter account. After logging in, you will enter in the below interface.
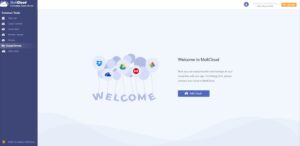
To use MultCloud, you need to add clouds to MultCloud first. As MultCloud doesn’t limit the number of clouds you add, you can add as many clouds you have to MultCloud for management.
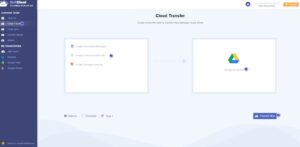
If you want to transfer files from one cloud to another, here take moving files from Dropbox to Google Drive as an example, you can click on “Cloud Transfer”, select files that you want to transfer under Dropbox as the source, select Google Drive as the destination, click on “Transfer Now” and the process will start.
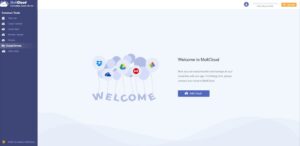
In the End
As you can see, MultCloud can not only manage multiple clouds but also can transfer files between clouds directly without downloading and uploading, which really has improved work efficiency. However, for these people who use phone frequently, MultCloud is not friendly to them as it does not have any mobile app.
